看起来,每年iOS上的备忘录应用程序都会越来越好,今年也不例外。在iOS11中,备忘录为iPad以及Apple Pencil做了特别的优化。此外还有其他的新功能,比如文件扫描,格式选项等。
在iPad上进行拖放
在iPad上进行拖放是iOS11中的一个系统功能,这将使备忘录的使用更快、更容易。你可以从任何应用程序中拖动内容,并将其放在备忘录中。通常情况下,备忘录会显示丰富的内容预览,比如链接、地图位置、图像等。
文件扫描
更新到iOS11之后,你不再需要文档扫描应用了,内置的备忘录应用可以自动扫描多个页面,你还可以将其导出为PDF。
第一步:转到笔记,点击+图标。
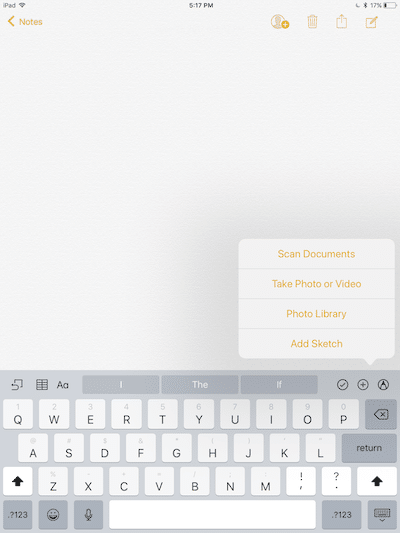
第二步:点击扫描文档。
第三步:将iPad或者iPhone对准你要扫描的纸质文档,一旦它在视图中,页面会被自动扫描和抓取,扫描结束后,点击完成。
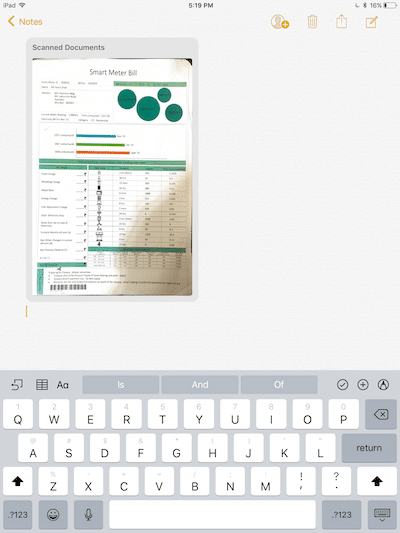
第四步:保存文档后,你可以预览,可以将其导出到Dropbox或者Files等程序,也可将其导出为PDF。
新的格式选项
备忘录应用程序中新增了一个全新的格式选项菜单,你只需点击键盘上方的Aa按钮。
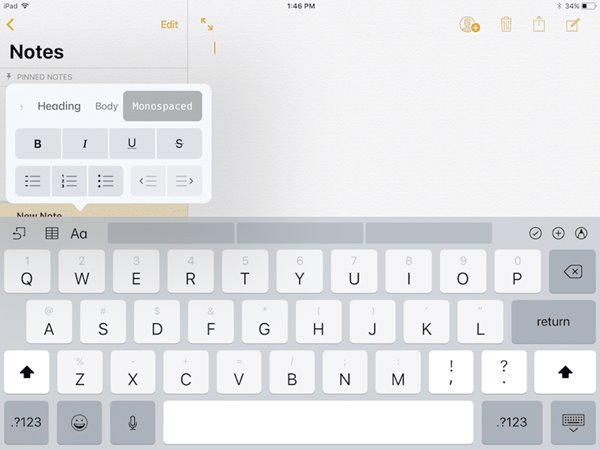
在这里,你可以选用全新的Monospace字体,还有缩进选项,你可将文本加粗、设置为斜体、加上下划线或者删除线。
创建表格
在备忘录应用中,你可以创建一个表格。要创建表格非常容易,你只需点击键盘上方的第一个(创建表格)图标,它将默认创建一个2*2的表格,你可以点击行或列,然后点击旁边的菜单图标以添加更多的行或列,或者删除行或列。
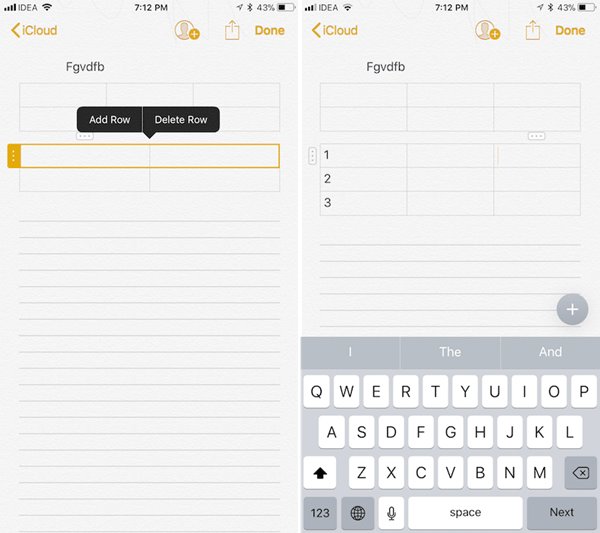
更换纸张样式
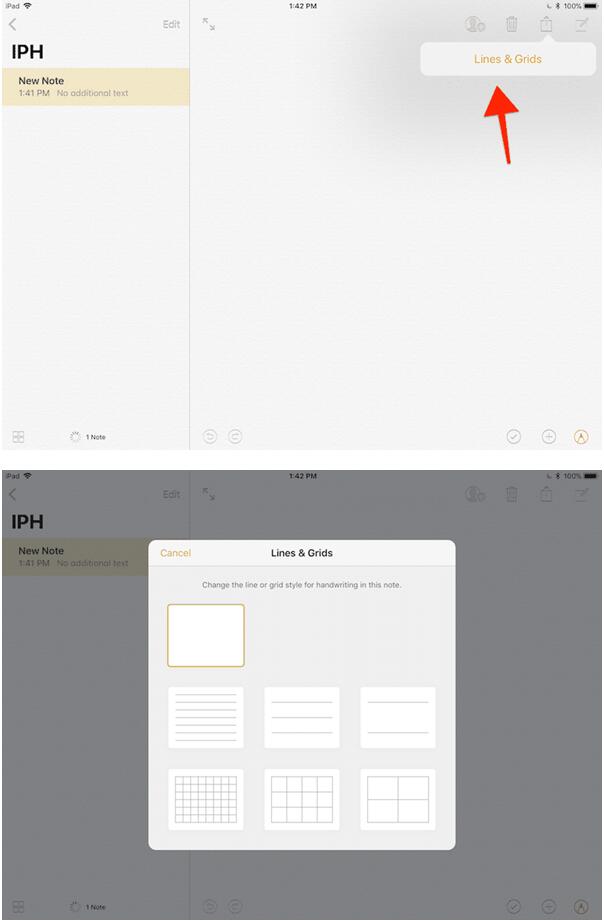
你若喜欢在备忘录中手写笔记,那这个功能将非常实用。
新建一个笔记分区,点击共享图标,你将看到一个设置背景线和网格的菜单,点击它,在弹出窗口中选择所需的背景线或者网格,将其替换为背景。
现在你只需使用手指或者Apple Pencil来写写画画。如需再次更改背景,则请重复以上步骤。
搜索手写笔记
备忘录应用将扫描你的手写笔迹,现在这项技术还无法将你的手写体导出为文本,但是你可以使用Spotlight来搜索你的手写笔记。
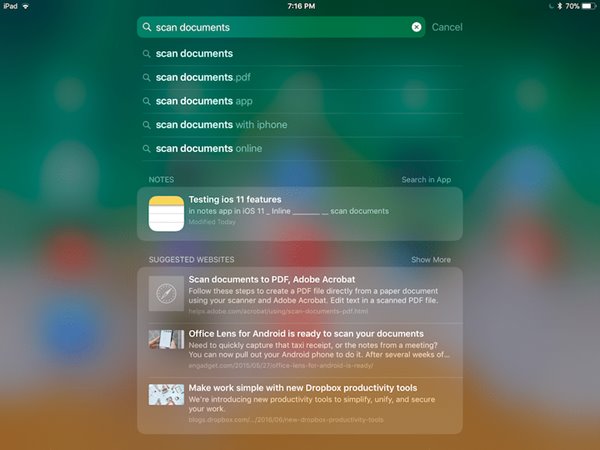
备忘录滑动选项
当你查看笔记列表时,请按住笔记条目,向左或者向右滑动(就像你在邮件应用中一样),当向左滑动时,你将看到三个选项:锁定笔记、移动笔记和删除笔记。
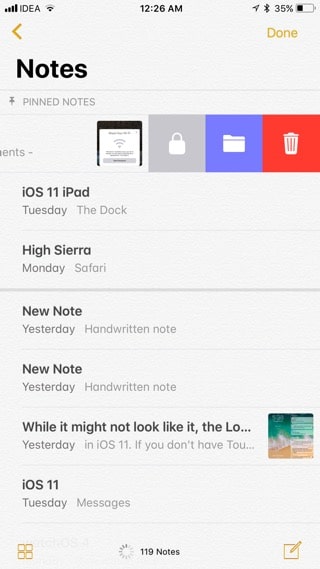
钉住
将笔记条目向右滑动,你将可以看到一个大头针图标,点击它或者将其滑动到底,某条目一经钉住,它将始终显示在列表的顶部,再次向右滑动则可以取消固定。
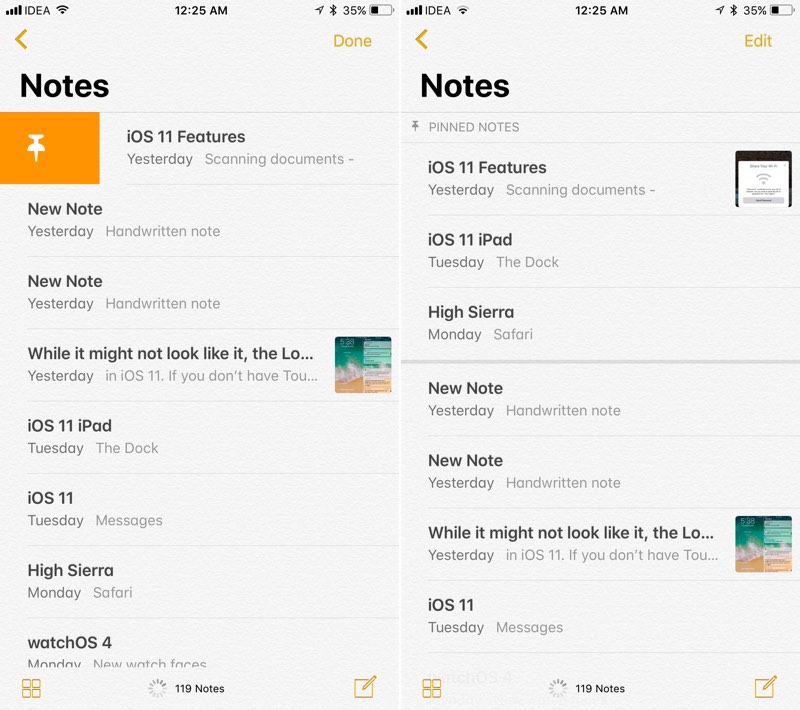
使用Apple Pencil直接绘图
如果你有一支Apple Pencil,想在一个笔记上进行涂鸦,你只需把笔尖放在屏幕上直接绘制,而不需要进入特殊的绘图模式,使用Apple Pencil在任何地方绘制,该部分将作为草图进行分割。
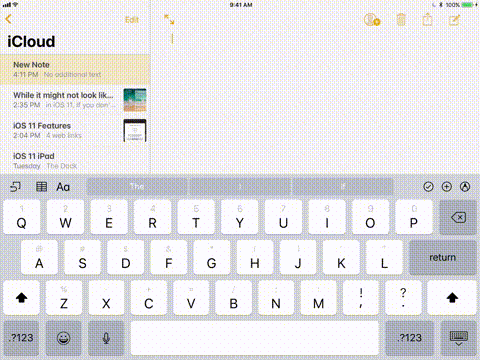
在锁屏上快速动笔
这是iPad Pro用户的特殊功能,在锁屏上,你可以使用Apple Pencil点击任何地方,这将打开一个特殊的笔记,你可以在此写写画画,这可以用作快速笔记
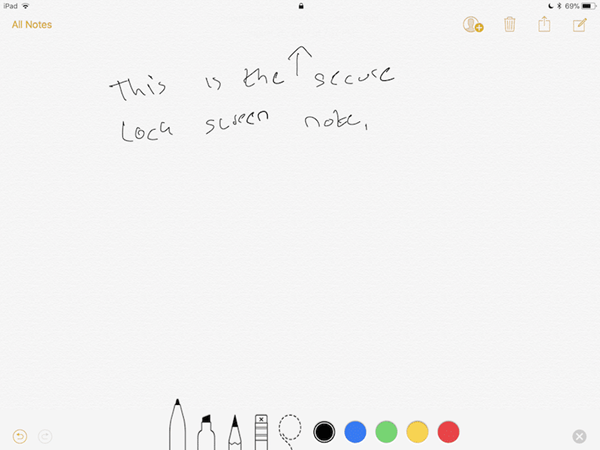
别担心,你笔记里的其他内容不会被看到,除非你解锁屏幕。
其他变化
可能你已经注意到,备忘录应用在iOS11上看起来略有不同,首先,在iOS11上,备忘录有了新的字体样式,此外,Apple Music风格的UI现在已经来到备忘录中。
此外还有一些小的功能,比如共享笔记功能,对于大部分人来说,iOS11上的备忘录应用的功能足够强大,作为默认的笔记应用,iOS上的备忘录应付绝大多数的使用场景应该不成问题。




















