iOS 12 对于原生的语音备忘录的录音功能进行了大规模的更新。除了界面上更加完善以外,在功能上更偏向实用性,除了可以导入到 GarageBand 乐库,还可以在应用程序内进行简单的编辑。我们首先来看一看原生的「语音备忘录」是如何实现功能性上的大革新的吧。
如何进行简单的录音
如果仅仅需要实现最基础的录音功能,只需要打开「语音备忘录」,点击显示屏底部的红色圆圈即可;或者重压应用图标,触发 3D Touch 也可以呼出菜单进行录音。
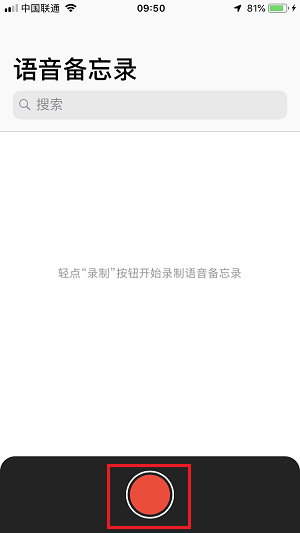
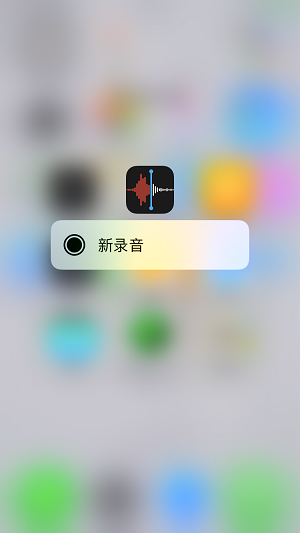
iOS 12 新加入的录音功能
1.如何使用同一文件继续录制
在「语音备忘录」中选择需要编辑的音频文件,点击左下方的更多选项(蓝色小点),选择「编辑录音」;
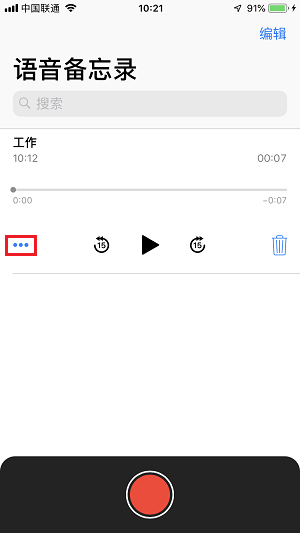
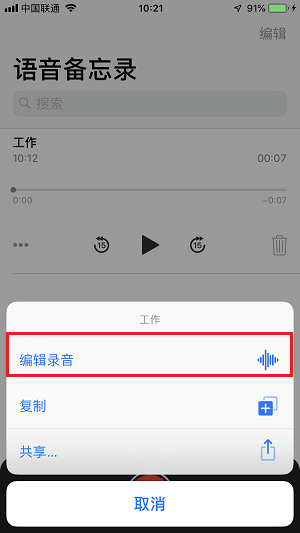
将蓝色标记移动至音频文件末尾,按下 「继续」键,就可以使用此文件继续录制。
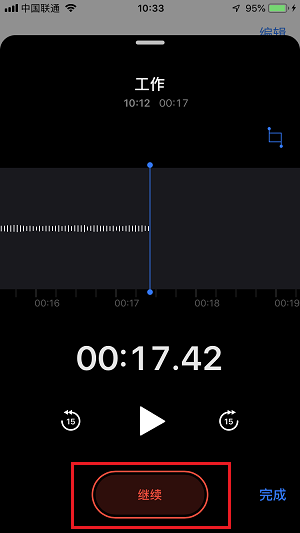
2..如何用新音频替换现有音频
同样进入「编辑录音」界面,将蓝色标记移动到需要替换的记录点,点击下方的「替换」按钮,红色部分的音频波形表示开始将新音频替换到当前音频文件中。
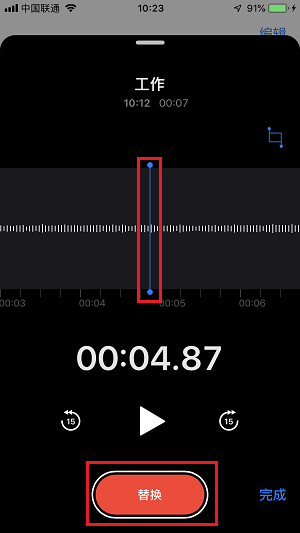
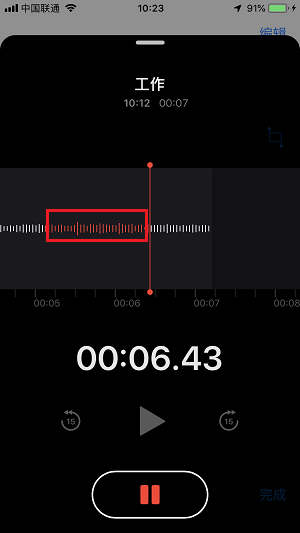
3.如何修剪或删除语音备忘录的片段
进入该音频「编辑录音」界面后,点击左上角的「裁切」按钮,即可进入音频的修剪菜单。在音频的波形图中会生成两个黄色括号,将音频需要使用或需要删除的片段放入括号内,将会出现「修剪」和「删除」按钮:「修剪」表示删除除已选片段之外的所有内容;「删除」表示删除已选片段本身。大家可以根据音频内容的长短选择最便捷的修剪方式。
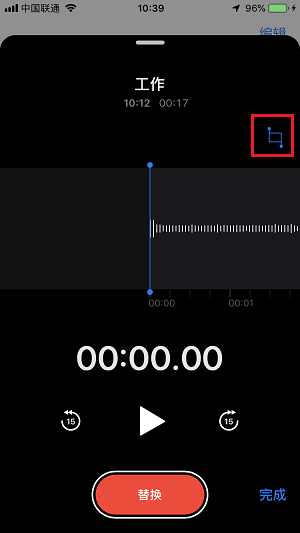
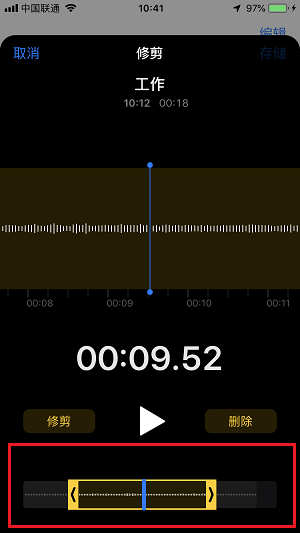
复制与共享
如果需要对一段音频进行多次编辑或希望保留音频原文件,可以利用更多选项中的「复制功能」生成多个录音文件副本。
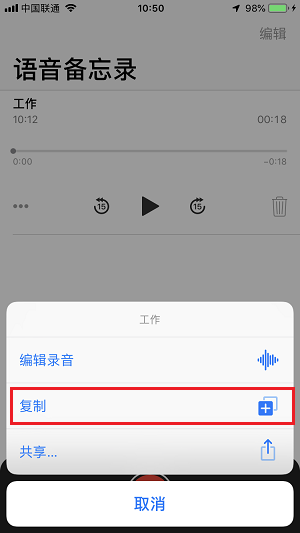
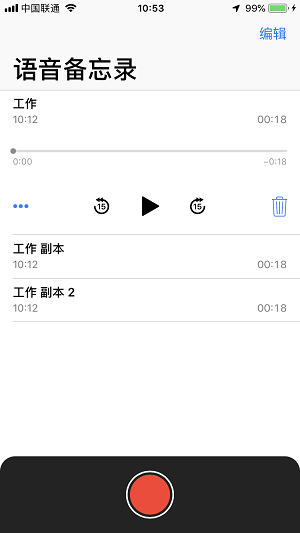
如果需要将录音文件分享给朋友或者储存到「文件」中,可以借用「共享」功能,同样支持 AirDrop 隔空投送功能。
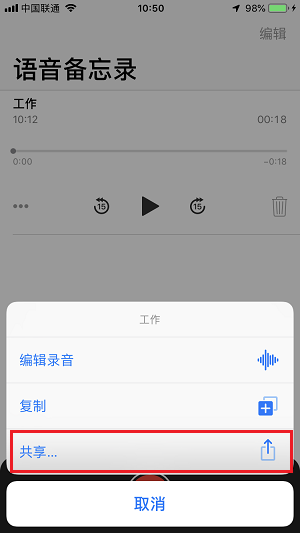



![[新闻]iPhone 充电太慢了?苹果:快来看看这3个原因](http://www.applejia.net/uploadfile/2024/11/15/1200/heaj3z1cggf.jpg)
















