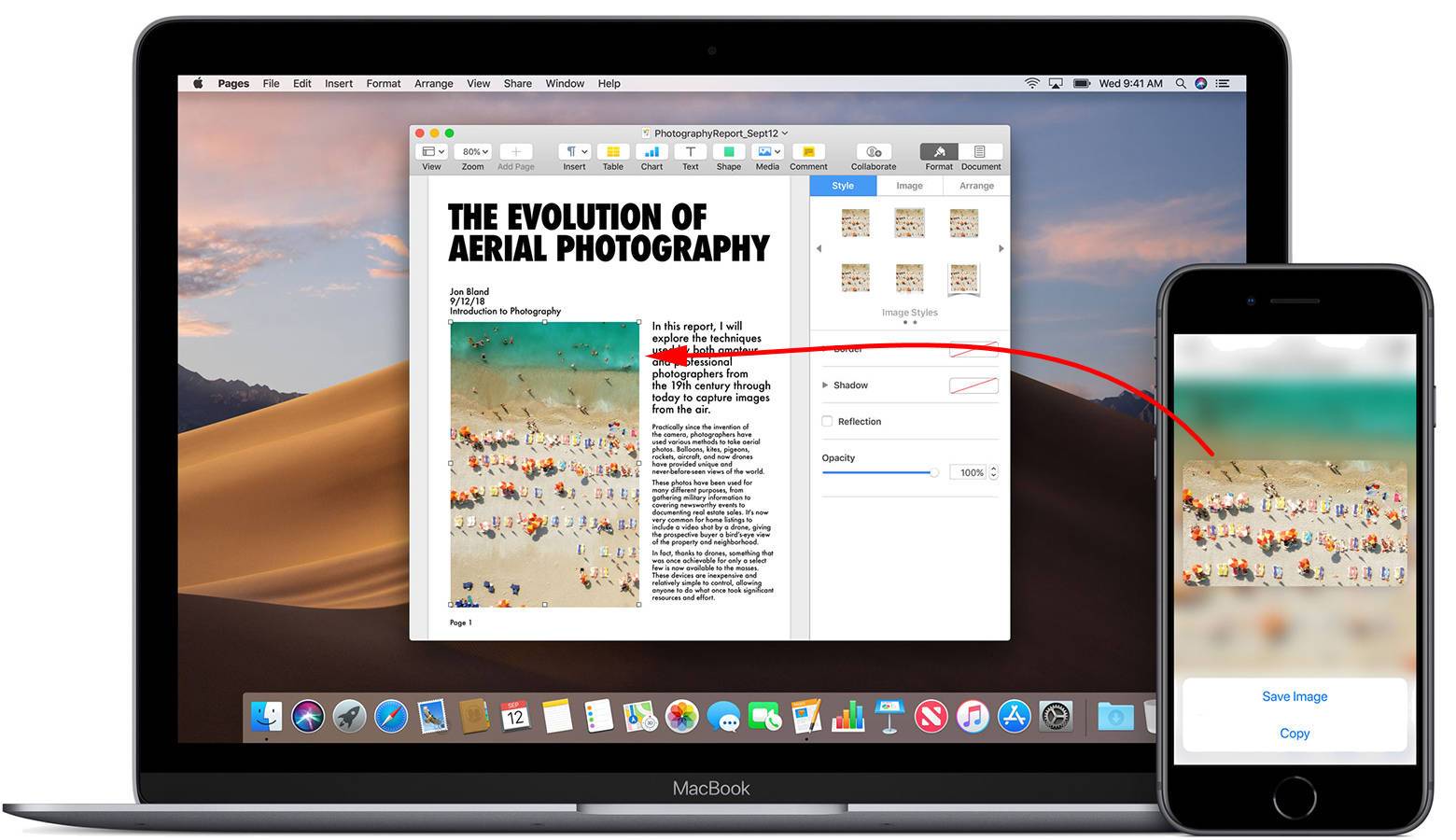让智能设备互联互通,你可以借助 iPhone 的接力、通用剪贴板、蜂窝移动网络通话等功能。无需拿起 iPhone,就可以接打电话,在一台设备上撰写的电子邮件、编辑文稿或浏览网页,然后转到另一台设备上可以继续进行,无缝衔接。
在电脑上接听 iPhone 来电
使用前的准备:
这一功能可以在 Mac、iPhone、iPad 或 iPod touch 上实现,且设备的操作系统已更新至支持的版本。
当设备位于彼此附近并且进行了如下设置时,此功能便可有效工作:
两台设备均使用同一 Apple ID 登录 iCloud 和 FaceTime 通话;开启 WiFi 并连接至同一网络;在 iPhone 上依次打开“设置”>“电话”>“在其他设备上通话”,然后开启“允许‘在其他设备上通话’”;在 Mac 上,首先打开 FaceTime 通话应用,然后选取 FaceTime 通话>“偏好设置”。在“设置”中选择“来自 iPhone 的呼叫”。
在 Mac 上拨打电话:
在“通讯录”、“日历”、Safari 浏览器或其他会自动检测到电话号码的应用中,将鼠标指针移到任何电话号码上。点击电话号码方框中的箭头,然后选取“使用 iPhone 呼叫 [电话号码]”。
你也可以打开 FaceTime 通话应用,然后在搜索栏中输入电话号码。在 Mac 上按住 Control 键并选取搜索结果中的电话号码,然后从弹出的菜单中选取该电话号码即可呼叫。
当有人呼叫你的 iPhone 时,Mac 屏幕上会显示通知,你可以直接通过电脑接听电话、把它转到语音信箱,或者向来电者发送信息。
在电脑上使用 iPhone 剪贴板中的内容
使用前的准备:
和上面接打电话一样,你需要同步登陆 iCloud、连接至同一 WiFi,此外你还需要同时开启两台设备的蓝牙和“接力”功能。
细心的用户可能会发现,使用 iPhone 拷贝一张图片后,并不能使用微信发送或者粘贴到备忘录,在 Mac 上就可以使用这张图了:
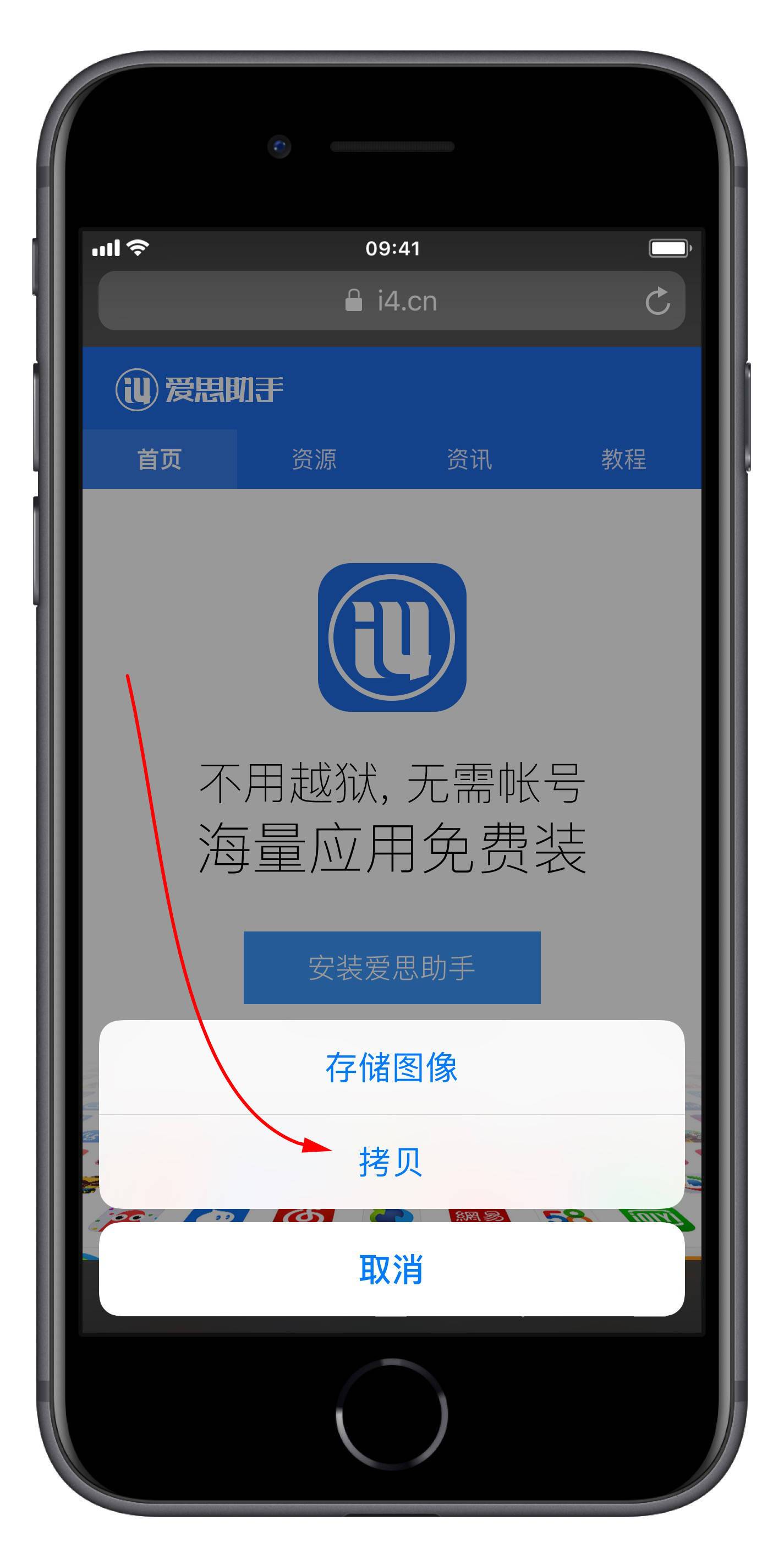
1.在一台设备上,像平常一样拷贝文本、图片或其他内容。
2.该内容将自动添加到附近其他设备上的剪贴板中。内容会在那里保留片刻,或者直到您在任一设备上拷贝其他内容而被取代。
3.在另一台设备上,像平常一样粘贴内容。