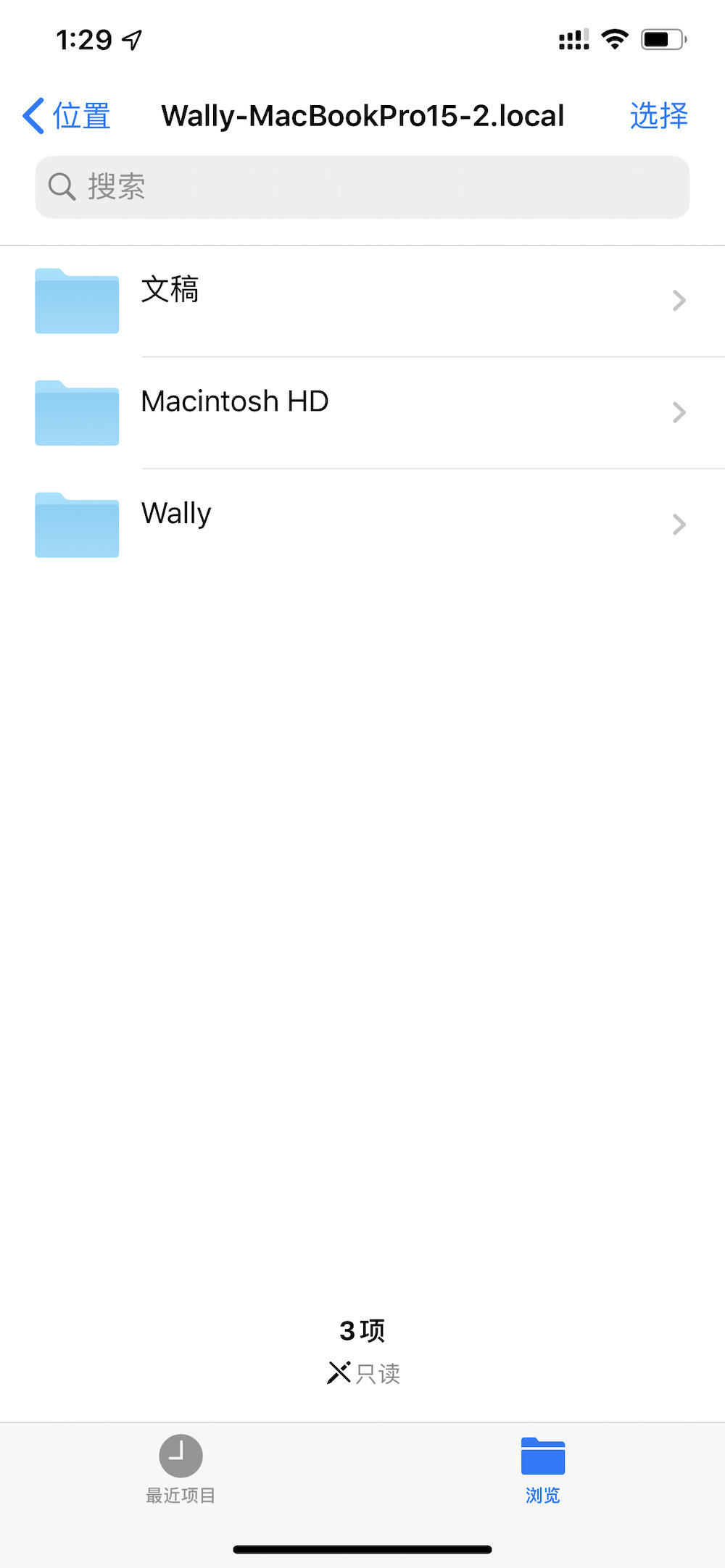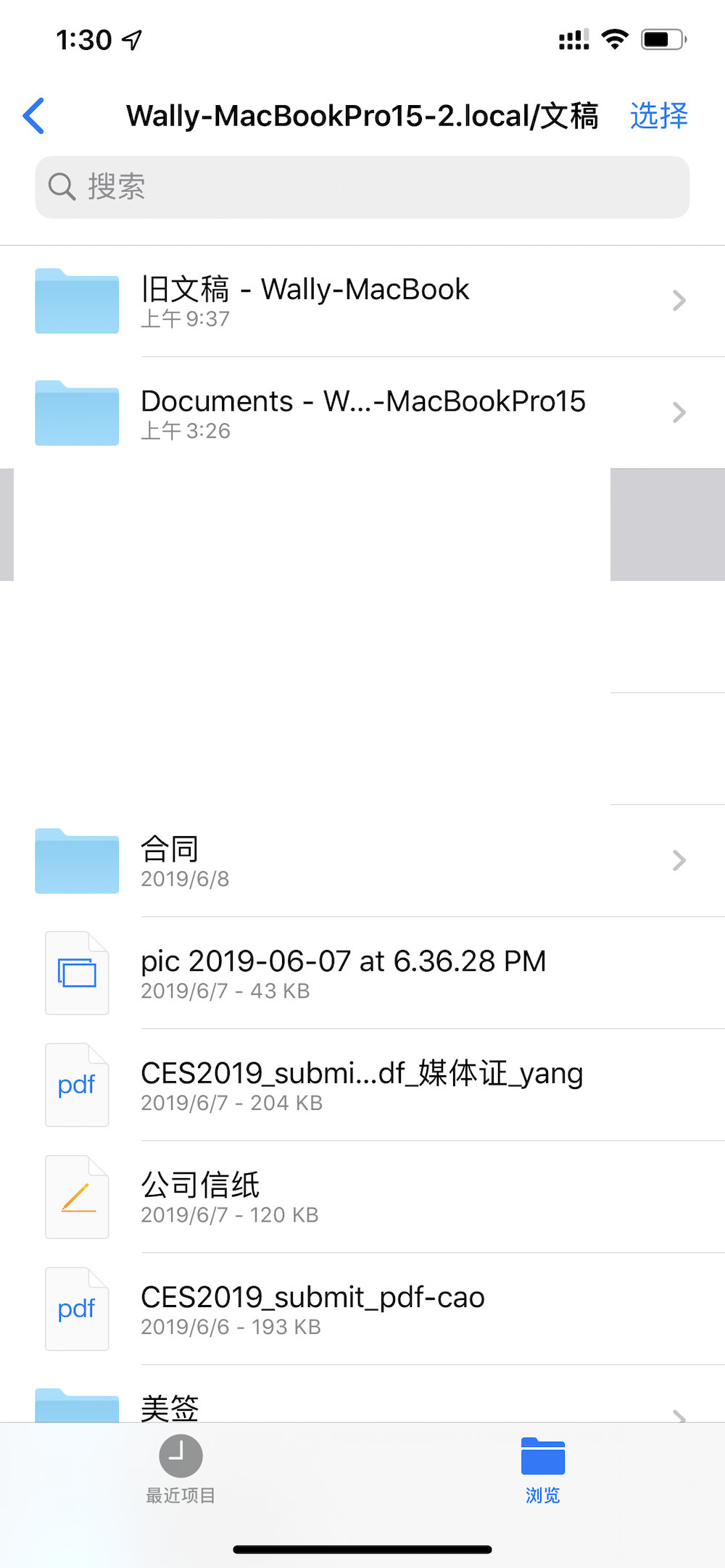虽然「文件」应用在 iOS 13 beta 1 中就已经新增了「连接到服务器」选项,但一直都无法正常使用,在 iOS 13 beta 2 中,苹果已经修复了此项 Bug,用户现在可以通过 SMB 协议连接自己的桌面电脑或 NAS 等设备,在 iOS 设备上也可以实时读取其他设备上的文件。下面我们看看如何在 iPhone 上访问 Mac 的共享文件夹。
如何在 iPhone 上访问 Mac 的共享文件夹?
● 前往 Mac 中的「系统偏好设置」-「共享」-「高级」;
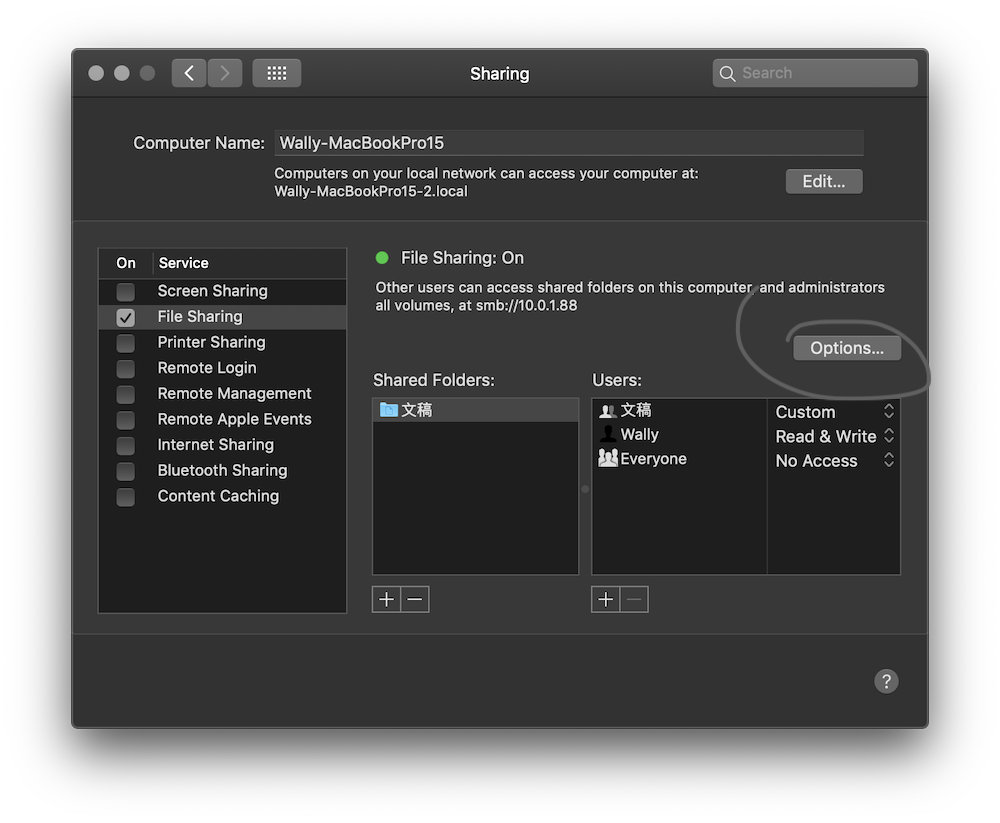
● 在「高级」选项中,勾选 SMB 协议,随后为共享文件目录选择一个用户,可以更好地保护文件;
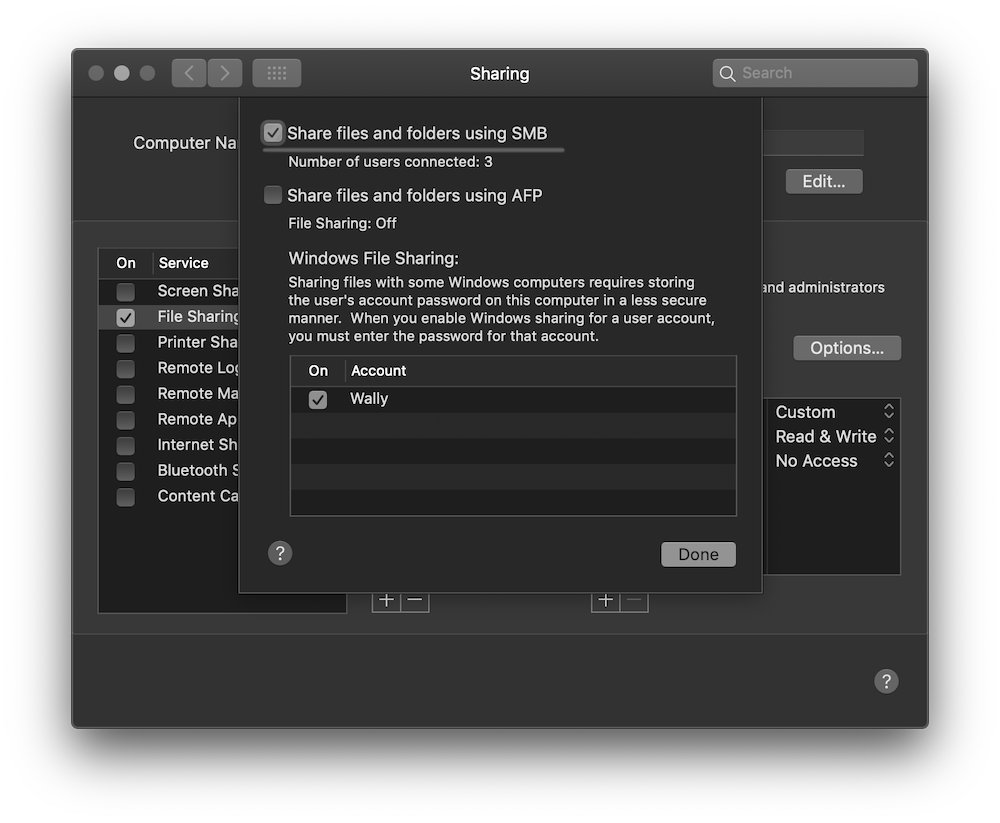
● 在「共享」中可以查看当前电脑的名称,以「.local」为结尾的名称会随着 IP 地址而变动。
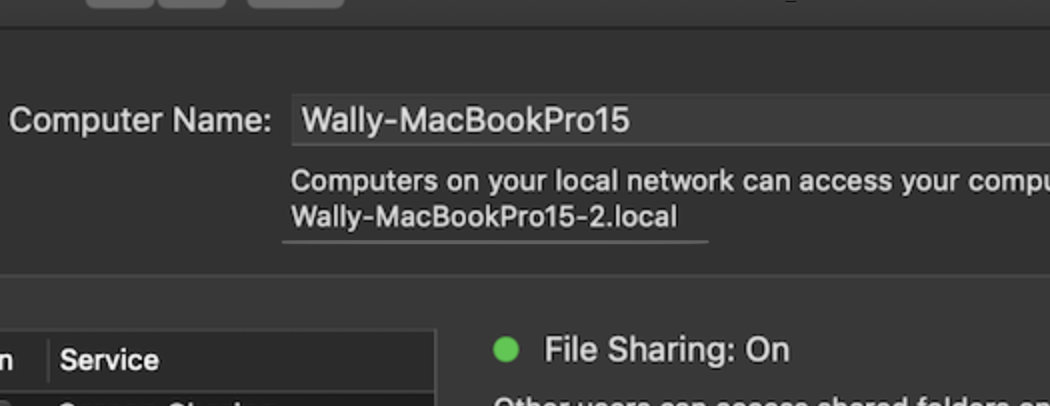
● 设置完成共享文件夹与权限后,前往 iPhone、iPad 的「文件」应用;
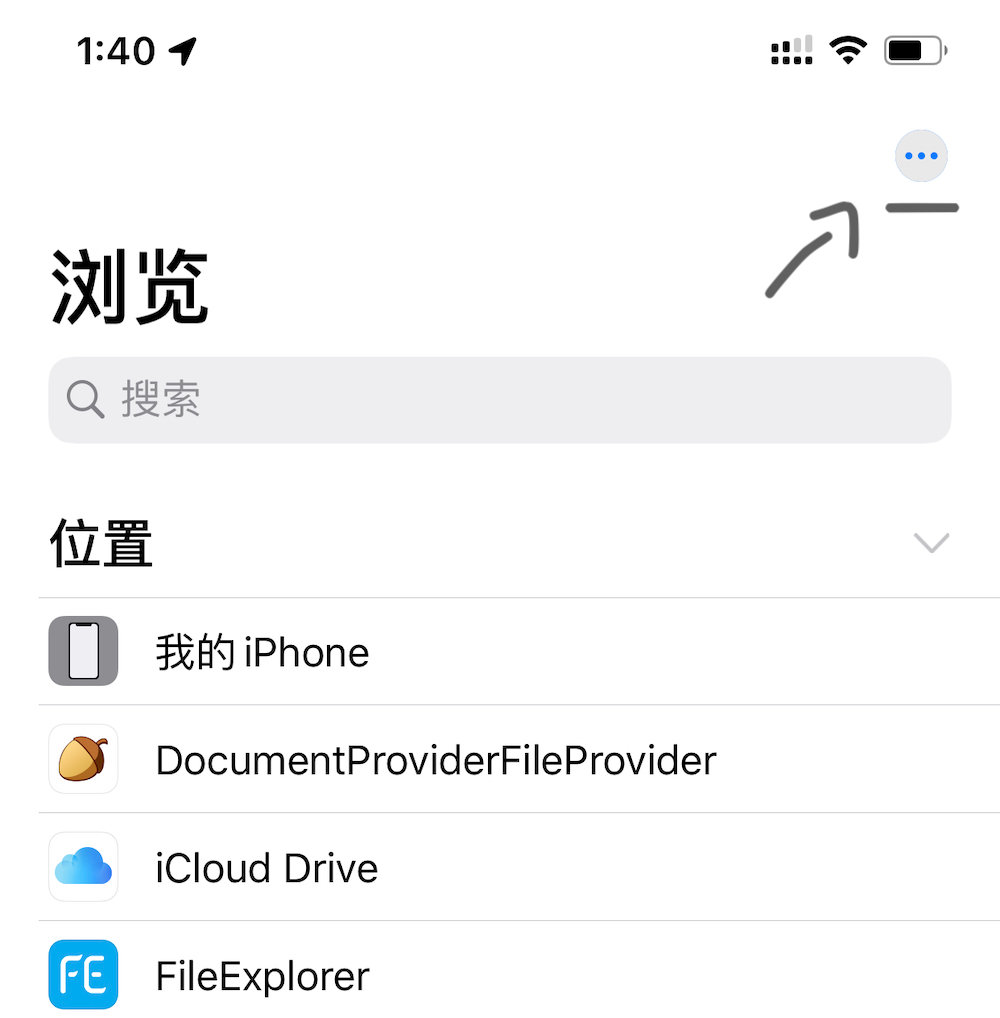
● 轻触「连接服务器」;
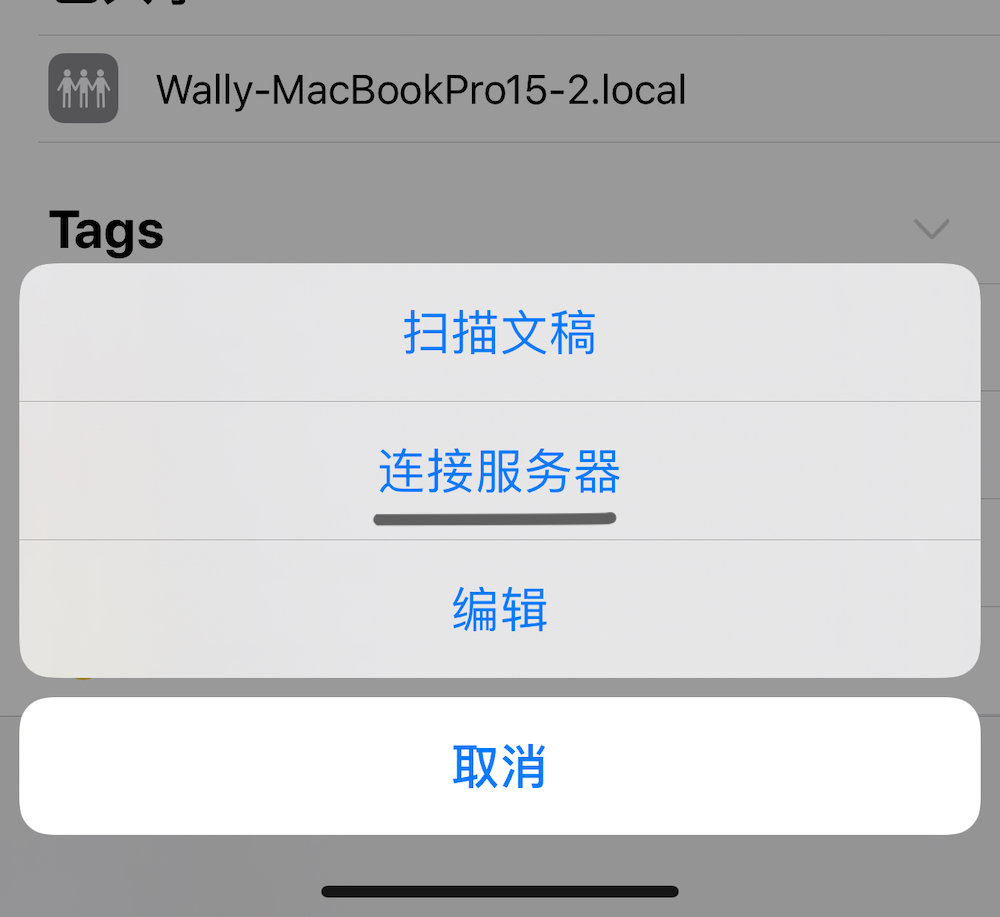
● 输入服务器名称;
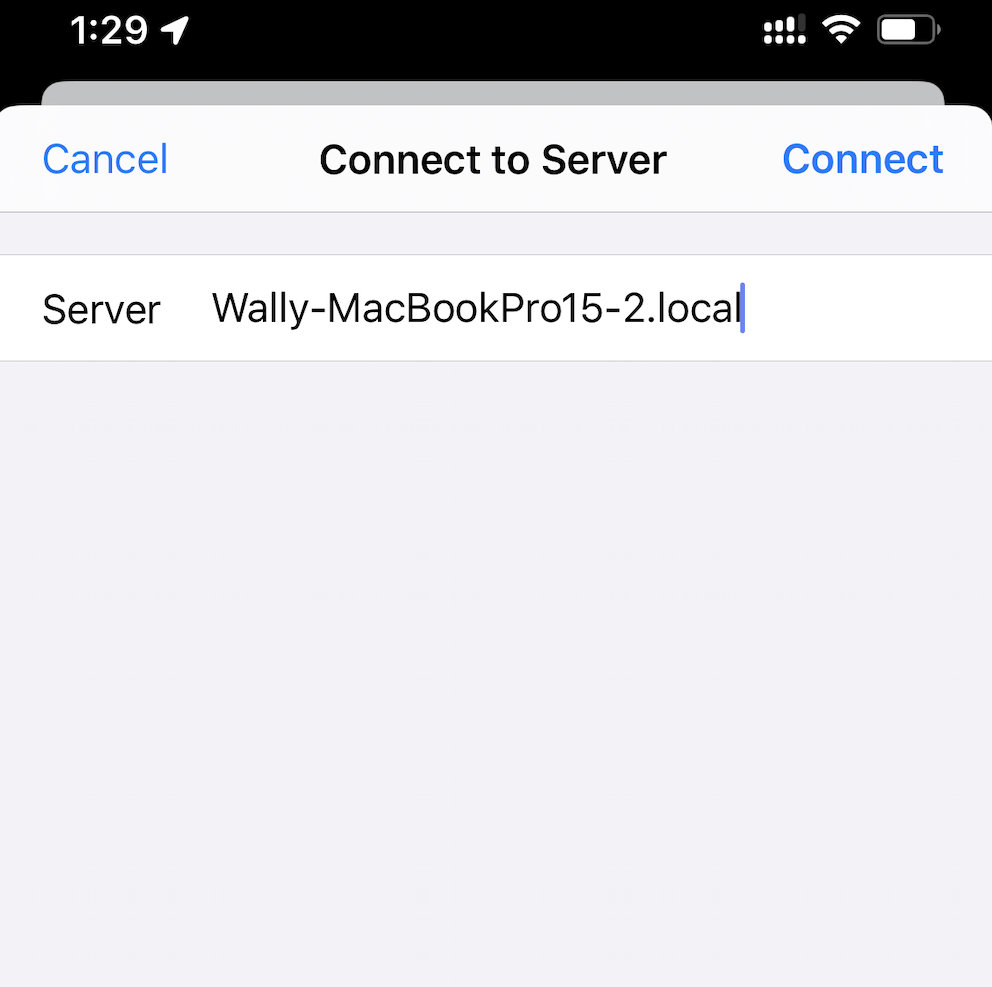
● 选择注册用户,并填写管理员账户与密码;
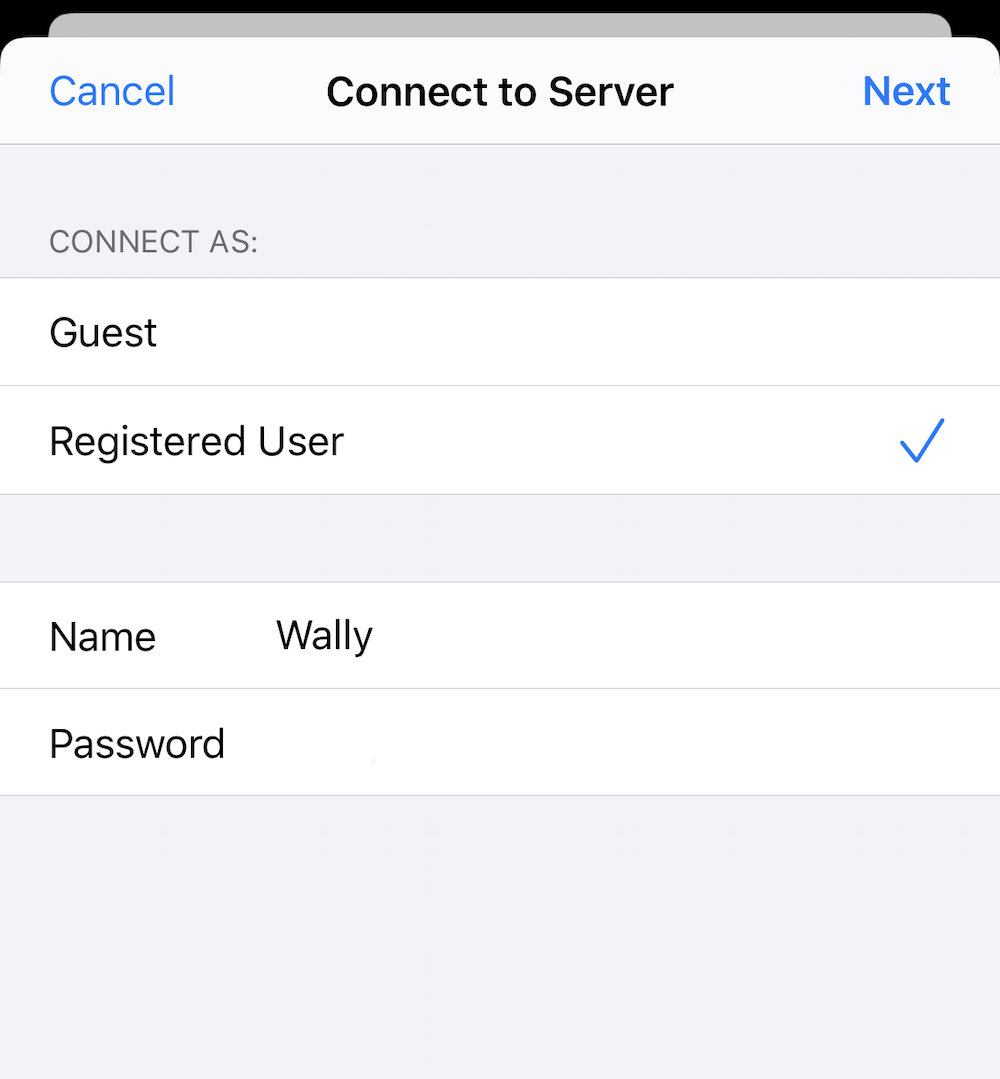
● 就可以在 iPhone 或 iPad 上访问 Mac 的共享文件夹,可以执行复制粘贴等多种操作。